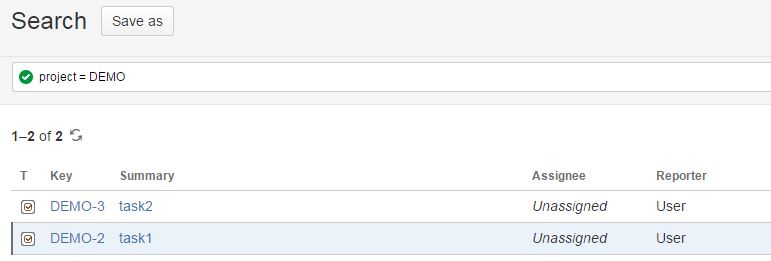Use-case:
You have a Microsoft Project XML file that you want to export to your bug tracker (like Redmine or JIRA). After this you want to make some changes in the project file and send updates to the bug tracker rather than creating a bunch of almost-duplicated tasks.
Steps:
Start the export. TaskAdapter will create tasks in the target system and then save the newly created task IDs (like “123” for Redmine or “MYPROJECT-123” for JIRA) in a data file in its work folder.
You can open the XML file in Microsoft Project again, make some changes, then export as XML. The next time you perform export from this file to Redmine / JIRA, the tasks that were previously created will be updated rather than duplicated and the ones that are new will be created.
How to see custom fields in Microsoft Project.
These custom fields (like Text22) are not shown in Microsoft Project by default, but you can view them by clicking on “Add New column” header and selecting a field you want:

Start typing “Text” to filter out other fields and see all custom ones:

You can see that before the first export from this Microsoft Project XML file Text22 field is empty:

But once you export data to Redmine or JIRA (or any other system TaskAdapter supports), you can reopen the XML file in Microsoft Project and see that Text22 field contains the IDs produced by the target system (Redmine in this case):

This is how TaskAdapter knows that these tasks were previously exported to the target system and it can update them rather than re-create next time you perform export from your XML file to Redmine / JIRA.
You can see the newly created tasks in Redmine web UI:

Here are sample IDs produced by JIRA:

And here is how these tasks look in JIRA web UI: